Create Gif Images Easily

Free GIF Maker to create, resize, compress and play animated GIFs with ease, simple yet. Select multiple images in JPG, PNG, GIF, PSD or BMP format.
How To Create An Animated Gif
Features. PixBot PixBot will shape the design world by automatically creating image & video layouts that anyone can use and customize.
+134,000 Images You can pick and 'USE' any image template that fits your needs and personalise it according to your preference. +216 Animations Choose any premade animated template and customize it easily with PixTeller Editor to create awesome GIFs & Videos.
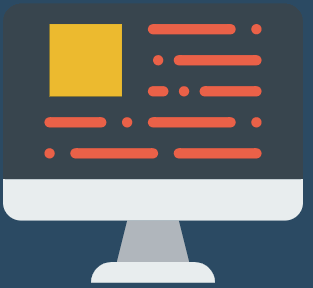
1,500,000+ Photos Search and choose from a great variety of beautiful free photos and illustrations. Also you can even upload your own photos. 100,000+ Shapes Search for the best shape that perfectly fits on your design directly from PixTeller Editor.
Gradient Colors Select between solid, linear or radial gradients and get an outstanding look for your designs! You can even make transparent backgrounds.
Animation Timeline Create quick animations using the PixTeller Editor timeline. Between two instances a video motion is automatically created. Inspiring Features Cliping Crop Folders Multipage attributes Smart resize Custom fonts Unique text properties Amazing filters.
Is our weekly question and advice column. Have a burning question about the smoke coming out of your PC? Send your questions to. “Is there an easy way to make animated GIFs? I don't want to learn Photoshop or stitch them together frame by frame, I just want something simple. Don’t worry, making animated GIFs is easy. You won’t need a Photoshop license or esoteric image editing experience to learn how, either.
Simple packages like and let you dive right into the process and get creative, providing (just) enough options to satisfy when your projects get more complex. Both of these utilities work like, providing a resizable box to place over the area you’d like to record. GIFCam has a more intuitive interface for recording, while Giffing Tool features more editing horsepower and image quality. While both tools are handy, GifCam is free and easier on newcomers, so I’ll be using it for the demonstration animated GIF we create here. Obviously, you'll have to start with some video to capture from, and both AMD and Nvidia now offer gameplay capture tools in their software, or you could go with or one of the many other screen and game capture tools. Giffing Tool’s editor has a more traditional layout and plenty of options. Most sites that allow GIFs have various limits regarding posting them, like.
How To Create Animated Gif
That may seem small, but it’s actually plenty of room to play with after you apply cropping, resizing, and a few other tricks to your selection. Obviously, this guide is meant to help you make gameplay GIFs, but for fun I’ve picked a saucer landing scene from, which has a good mixture of colors, motion, and static imagery along with another special quality that makes it perfect for a GIF capture.
More on that later. While you can capture video from anything onscreen, it’s best to capture from sources that offer some video enhancement options since unprocessed video tends to look dark. Using these enhancement tools, you can sweeten the saturation, contrast, brightness, and other values before pressing record, saving considerable hassle later. Processing video after the fact is more time consuming and complicated. Is perfect for tweaking video in this fashion, offering plenty of adjustment options for playback. If the source quality is poor and no enhancements are available, as is often the case with web-based YouTube style video, resources like allow for local playback with more flexible software.
VLC has a ton of options for tweaking video. For quick clips, it’s better to do this now rather than in post. Preview the clip and note the optimal start/stop times for your GIF.
If timing is troublesome, start a little early and end a few frames late. It’s easier to trim those extra frames than to recapture video because you missed them. This is also the time to select a framerate; high framerates produce smoother motion but larger files, while low FPS captures are smaller and choppy. Forget the 60 fps preferred in gaming: 10 fps is usually plenty for snipping GIFs. Record the clip and save immediately, checking it in the browser of your choice to make sure everything is working properly. When that’s done you’re technically ready to save and share your new GIF creation, but you can also pop into GifCam's built-in editor and perform a few basic clean-up operations on your clip. You can crop the image to put the preferred subject in the center of the capture, and make sure any remaining frames from previous or subsequent scenes are trimmed out.
The editor screen for GifCam hides most of its functions in a right-click menu. Right-clicking on any frame in the edit window brings up frame deletion options, including the handy “Delete From This Frame to Start” and “Delete From This Frame To End” options that make short work of messy clips.

Create Gif Images Easily Free
Clever edits can reduce file sizes drastically while simultaneously improving image quality. Another way to reduce file size is by reducing colors to 256 or less. While some clips are poor candidates for this, others (such as animated or text-heavy clips) barely suffer at all. By default, GifCam uses an optimized setting called that produces good results by auto-selecting the best palette, but leans toward quality rather than small file size. The descending save-menu options are roughly in order of the file sizes they produce and number of supported colors, down to monochrome for stick-figure style cartoons and similar. Don’t forget, you can always use a slightly lower frame rate if you can’t meet your file size, clip length, and image quality goals. The best way to finish an animated GIF is to try looping it, or at least creating as smooth a transition as possible between the last and first frames.
Not every clip will allow for this, but with a little planning during the capture selection phase, it’s amazing how seamless the finished product can turn out without resorting to more advanced tricks like or auto-looping software. The segment from Astro Monster has that special spice.
The original capture contained just two saucers, had a disruptive jump during looping, and weighed in at more than four times the final file size. The edited clip produced at the end of this process is a trim 1.75 megs and runs in a smooth, slick endless loop. You can upload GIFs directly to Twitter or, or use one of our favorite sites, to convert them into HTML 5 video, as we have for our Astro Monster example below.