Using The Mail List Archive For Mac
. Managing Space with On My Computer Folders - Outlook for Macintosh While CUMC email accounts have 50GB of storage space, Mac users with the need for more space can use folders designated as On My Computer within Outlook. These folders and messages or other items stored in them sit on the Mac's hard drive and do not count against your CUMC account's storage space. Items moved to On My Computer folders will not appear in Web Outlook or when accessing your CUMC email on a different computer or mobile device, however you can manually move or copy them back if needed.
Creating Local Folders in Mac Mail. Folder will be under 'On My Mac' at the bottom of your folder list on the left. (Here the folder is.
Be sure to back up messages stored on your computer in case Outlook crashes. To do this, include the Microsoft User Data folder within your Documents folder when backing up your Mac. Instructions below will help you, and to run a bulk move of messages Outlook 2016 and 2011. A bulk move of information via may be preferred if you want to store items from an account that is being disabled. Viewing On My Computer Folders Outlook automatically creates a set of default folders labeled On Your Computer. Follow these instructions if you do not see them in the folder list to the left of the Outlook mail window. With Outlook open, click on the main drop down menu ( Outlook in the upper left) and select Preferences.
Select the General icon under the Personal Settings heading. De-check the options to Group similar folders. And Hide On My Computer folders.
You will now see the On My Computer heading in the left Mail folder pane of Outlook. You may need to scroll down to find them, and click on the triangle to the left of the heading to expand and view subfolders. If you would like to create folders other than the default ones listed under On My Computer:. Press the control key on your keyboard and click on the Inbox under the On My Computer heading. Select New Folder from the menu that appears. An Untitled Folder will appear under the Inbox. Rename the folder if desired, and drag it up to the On My Computer heading to move it from being a subfolder of the Inbox.
Using The Mailing List Archive For Macports
Folders that are stored on the mail server will be listed under the heading name that was used when setting up your CUMC email account in Outlook. To verify the name, select Tools - Accounts from Outlook's uppermost menu.
Mac Mail Archive Folder
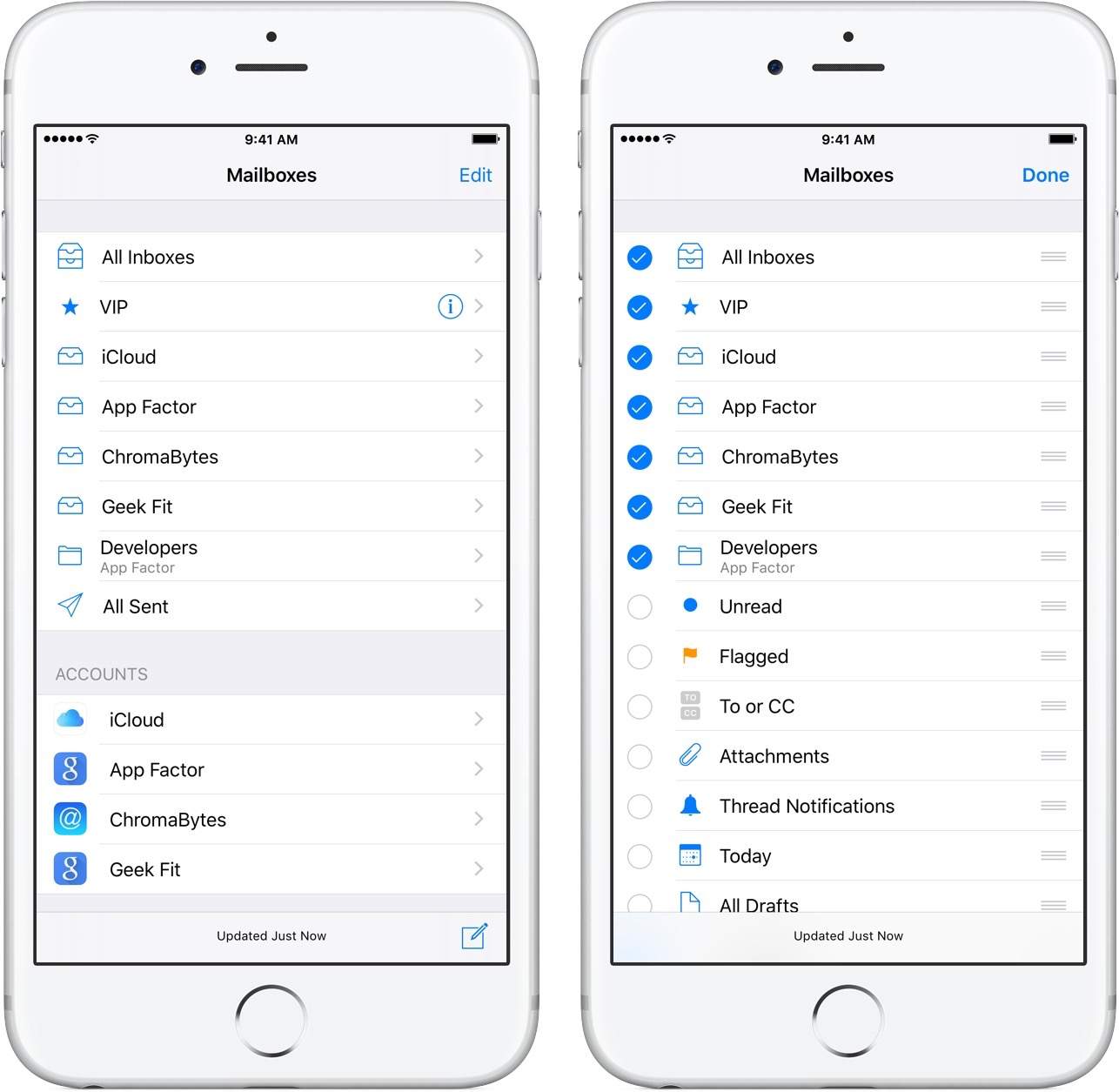
Click on an account the left column of the Accounts window to view its details in the right. Your CUMC Exchange account will have youruni@cumc.columbia.edu in the E-mail address field, and read Exchange.
Mac Mail Archive Location
Under the account name at the top. In the image above, the account name is Columbia; this will be the heading that appears at the top of the folder list in Outlook mail. Any folders under this heading exist on the mail server. You can also log in to, which will only show folders, messages and items that are stored on the mail server. Click and hold on a selected message, then drag it to the desired folder under the On My Computer heading in the folder list on the left.
NOTE: By default, dragging messages will copy instead of moving them so you may still need to delete the messages from the original folder. To skip this step you right-click on a message, select Move and indicate the desired folder on your computer. The picture below shows 4 selected messages being dragged from the Inbox folder of an account called Columbia 1 to the Inbox folder under On My Computer. Set Up an Archive Using Rules Setting up a rule allows you to move messages that fit a certain criteria, such as their age, to another location such as the On My Computer folders.
NOTE: Rules in Outlook for Mac are only run when a new message comes in. Due to this, a rule based on a message's age will NOT automatically archive old messages, however you can set up the rule and run it when needed to perform a quick, bulk move of old messages. With Outlook open, select Tools from the uppermost menu, then Rules from the drop down that appears. Click on Exchange under the On My Computer heading in the left column of the window to highlight it, then select the + (plus) sign at the bottom of the window to add a Rule. In the Rule Name field of the next window, type in a description for the rule you are creating. This will appear in the Outlook Rules window (shown above) if you need to review, modify or delete it in the future.
Set additional criteria for the rule. To have all messages that are older than 180 days (approximately 6 months) moved from your account on the server to your Inbox on the computer, select the following:. In the When a new message arrives: section, change the first drop down to Date Received; the next to Is Greater Than; and type 180 in the days old field. If you have more than one email account configured in Outlook on your computer, click the + (plus) button to the right of days old to add the next rule condition and set it for Account - is -. In the Do the following: section, select Move Message - Inbox (On My Computer). NOTE: if there is another folder on your computer you prefer to use it is ok to select this, just make sure it is labeled (On My Computer).
Folders not labeled as such are on the mail server and will still count towards your quota. If there is an additional row for rule criteria, select the - (minus) button to its right to remove. Make sure Enabled in the lower left of the window is checked and click the OK button. Click the red button in the upper right corner of the Rules window to close it and return to your Outlook mail. To run the rule you must Select All messages in the desired folder. Click any message in the folder you'd like to archive, then click Edit - Select All from Outlook's topmost menu (or press the Option - a keys on your keyboard to Select All).