Not Able To See Projects/clone Files Into Visual Studio For Mac
- Not Able To See Projects/clone Files Into Visual Studio For Mac Mac
- Not Able To See Projects/clone Files Into Visual Studio For Mac Free
EditorConfig Visual Studio Plugin. This plugin allows you to have per project checked in Visual Studio settings using an.editorconfig settings file. See the project web site for more information. As of Visual Studio 2017 Visual Studio ships with.editorconfig support baked in! However, when you view the commit on GitHub, you'll be able to see it. From the remote repository to your local clone without making any changes to the files.
PowerPoint for Office 365 PowerPoint for Office 365 for Mac PowerPoint 2019 PowerPoint 2019 for Mac PowerPoint 2016 PowerPoint 2013 PowerPoint 2010 PowerPoint 2007 PowerPoint 2016 for Mac PowerPoint for Mac 2011 By Geetesh Bajaj Learn the essentials for sharing PowerPoint files between a computer running Windows and Apple macOS. Do you work on PowerPoint for Windows, and often need to share presentations with someone who uses a Mac? Or do you work in a cross platform environment where both Windows and Mac computers exist? Or maybe you use your Mac to boot to both Windows and macOS using the dual-boot option, and you want your PowerPoint presentations to look, play, and print the same all the time, irrespective of whether you are using a computer running Windows or a Mac. If the above scenarios describe your workflow, or the workflow of people you collaborate and work with, then you know that Microsoft’s new push to making PowerPoint and other Office programs work identically across platforms has made such work-flows almost seamless. Yet, we can't deny the fact that the operating systems and even hardware capabilities are distinct, and there may be some hiccups that you will face.
We'll explore these hiccups in this article. Cross-platform hiccups happen for more than one reason. It’s not unusual for the same company to have both Windows and Mac computers, especially for large companies that may have different departments in separate global locations. There are occasions when an important presentation needs to be compatible with whatever platform a client uses.
Or, it might be that the designer hired to create a presentation or template might use a Mac, whereas the presenter uses a Windows computer, or vice versa. Regardless, the differences between the Windows and Mac versions of PowerPoint have been giving presenters a fair share of problems. Whatever your requirement for cross platform compatibility may be, let us first share some good news with you: the file formats for PowerPoint files are the same on computers using Windows and macOS. Here’s more info on the file formats:. Beginning with PowerPoint 2007 (for Windows) and PowerPoint 2008 (for Mac) both save presentation files to the PPTX file format.
They can also save to the older PPT file format, but doing so could mean losing out on some of the new features in the newer versions of PowerPoint. It's also important to understand that newer versions such as 2016 are far more capable and feature-rich than PowerPoint 2007 and 2008. If you use newer features, such as the Morph transition effect in PowerPoint for Office 365, and then share that presentation with someone who has PowerPoint 2007, that user will see a more generic transition, although she will still be able to open and view the presentation. For practical purposes, this article isn't exploring any of the older versions that use the older PPT file format as the default. These previous versions are PowerPoint 97, 2000, 2002, and 2003 for Windows, and PowerPoint 98, 2001, X, and 2004 for Mac. Most of the incompatibilities between the Windows and Mac versions of PowerPoint emanate from the way the program is built inside the operating system (OS).
While PowerPoint for Windows takes advantage of all the media abilities of Windows, PowerPoint for the Mac similarly uses features like QuickTime built into macOS. This does mean that there are some incompatibilities that cannot be overcome. Fortunately, these incompatibilities can be easily avoided in the first place with a better understanding of prospective problem areas that I shall explore in the rest of this article. Most of the problem areas for compatibility reasons can be sorted, category-wise. Refer to a particular category below if you need a quick solution, or read the information provided in all categories if you want to be aware and prepared to tackle any incompatibilities you may encounter in the future. The essentials you should know Start with a folder: First of all, I suggest that you stop thinking 'presentations' and start thinking 'folders.'
Not Able To See Projects/clone Files Into Visual Studio For Mac Mac
Whichever platform you use, the first thing you need to do is create an empty folder for every presentation you create. Then copy all linked content into that folder, including pictures, sounds and movie files, even before the item is inserted as a link within the presentation. Yes, the latest versions of PowerPoint do embed media files, but you may want access to the original media files because PowerPoint may compress the files it embeds.
On a different note, if you need to link to Word documents, Excel sheets, PDFs, or other documents, copy them all to this folder before you create links to them from your PowerPoint slides. Do remember that linked Word documents, Excel sheets, PDFs, or other documents are always linked, and never embedded, within the PowerPoint file. Update your program: Keep your PowerPoint program updated: Make sure you have the latest service packs for Microsoft Office installed. Several compatibility issues are resolved in these updates.

Use Windows Update in your computer to make sure your version is the newest available. If you are using an Office 365 subscription version that includes PowerPoint, do update regularly so that you have the latest fixes, and also the newest features. Upgrade to the current versions: Always consider moving up to a more current version of PowerPoint. Learn about the new versions of Office at.
Note than an Office 365 subscription gets you new features monthly—you always have the latest version of PowerPoint and the other Office apps. How do you know if you have a perpetual version or a subscription version, such as Office 365?
To find out, please click on any of the following links, depending upon your OS (operating system) to learn more: Make friends with the Compatibility Checker: PowerPoint 2008 for the Mac introduced the Compatibility Report option, via the View Compatibility Report menu option. The Compatibility Checker option is also available in PowerPoint 2011 but not in PowerPoint 2016 for Mac.
The Compatibility Checker investigates the open presentation for compatibility issues with all versions of PowerPoint on Windows and Mac, right back to PowerPoint 97 and 98. It then tells you exactly what features may be compromised, and what will not work. If you see no issues in the Compatibility Checker, that’s good news because it means that your slides are compatible with most versions of PowerPoint. On the Windows side, PowerPoint for Windows has had a similar Compatibility Checker since version 2007. In PowerPoint 2016, this option can be accessed from the File Info. Then choose the Inspect Presentation Check Compatibility option. Note that this option only looks at compatibility issues with older versions of PowerPoint on Windows—it doesn’t report on problems with PowerPoint for macOS.
No Editing, Full Viewing: While many PowerPoint creators try to keep cross-platform presentations simple to avoid compatibility issues, keep in mind this isn't as restrictive as it sounds. Newer versions of PowerPoint on both platforms may not allow the editing of certain features, but will allow these features to be viewed in Slide Show.
Follow these guidelines There are some guidelines that you can follow when you are creating PowerPoint presentations intended to be viewed or edited on both Windows and Mac versions of PowerPoint. I have sorted these guidelines into broad categories. Basic guidelines. Keep things simple, and use the drawing tools in PowerPoint to create shapes and drawings rather than using content from a third-party application. And always think folders rather than presentations. Create a new folder for every presentation you create.
This folder should contain the actual presentation and any linked files such as sound and movie files, other linked documents, etc. Make sure nothing is contained in sub-folders—keep everything within one folder. Working with media.
Always use industry standard media formats that are not too platform specific: stay away from Windows Media and QuickTime file formats, and instead use MPEG videos as far as possible. Similarly, use DRM-free MP3s rather than protected audio or iTunes songs or files. When you link a narration or sound file in PowerPoint for Windows, you can still hear the audio in PowerPoint for Mac.
Not Able To See Projects/clone Files Into Visual Studio For Mac Free
But the opposite is not true for all but the newest versions of PowerPoint for Mac. That’s because PowerPoint for Windows cannot play back any linked narrations and sound recorded in Macintosh versions since Apple computers use the QuickTime AIFF format to store the recordings, and also do not include the AIFF file extension. Microsoft PowerPoint for Windows does not have a clue about what these files are! As discussed earlier, PowerPoint 2016 for Mac no longer has this problem because it uses the M4A file format, also known as MPEG 4 Audio. Moreover, PowerPoint 2016 for Mac embeds media files rather than linking them—the difference is explained in the next point. If you need to move a sound file recorded in PowerPoint for Mac to a Windows computer, embed the audio file as part of the presentation.
Luckily, PowerPoint on both platforms will embed audio files by default, unless you choose to change the settings (within the Record Narration dialog box) linking the audio file instead. ActiveX is the same Windows-based technology that allows you to play Adobe Flash movies inside Internet Explorer and other applications, including PowerPoint. ActiveX is a Microsoft technology and is not available on the Mac platform. What this means is if you insert Flash movies into a presentation using PowerPoint for Windows, the Flash files will not play on the Mac. This is no longer a significant issue because the use of Flash has diminished over the years, and advances in PowerPoint’s animation capabilities mean that you can possibly create the same effects using only PowerPoint.
 For the bulb to have lasted for 8 months when it is being used constantly, you got great value for your piece. Shiv complained that while his projector is perfectly working, the bulb died after using it for 8 months. He said he could even see the pictures from the back of his garage, so he recommends it to all who are in need of projectors.
For the bulb to have lasted for 8 months when it is being used constantly, you got great value for your piece. Shiv complained that while his projector is perfectly working, the bulb died after using it for 8 months. He said he could even see the pictures from the back of his garage, so he recommends it to all who are in need of projectors.
Text and fonts. Use fonts that can be found as standard on Windows and Mac. These include Arial, Times New Roman, Calibri, Courier New, Verdana, Tahoma, Trebuchet MS, etc. If in doubt, refer to the Safe Fonts list at:. Also remember that Windows versions of PowerPoint can embed TrueType fonts within a presentation.
But these embedded fonts can't be seen by all versions of PowerPoint for macOS. PowerPoint for macOS users need not feel left out, though, because most fonts installed these days are OpenType, and even with TrueType, font embedding is dependent upon the creator of the font, who may have turned off the capability.
Speaking of OpenType fonts, some of them, particularly from Adobe's Pro font collection, will show without problems in both PowerPoint for Windows and PowerPoint for Mac. However, these OpenType fonts don't always work within older versions of PowerPoint on the Mac, such as 2004 or 2008.
Don’t space your text too tightly. Font rendering differences may add an extra line to a text box on either Windows or Mac versions of PowerPoint. Pictures and graphics. On the Mac, avoid using PICT graphics, since those are not compatible with Windows versions. On both operating systems, the GIF, PNG, and JPG image formats work best. For illustrations, use WMF or EMF files. EPS files no longer work on most PowerPoint versions for security reasons.
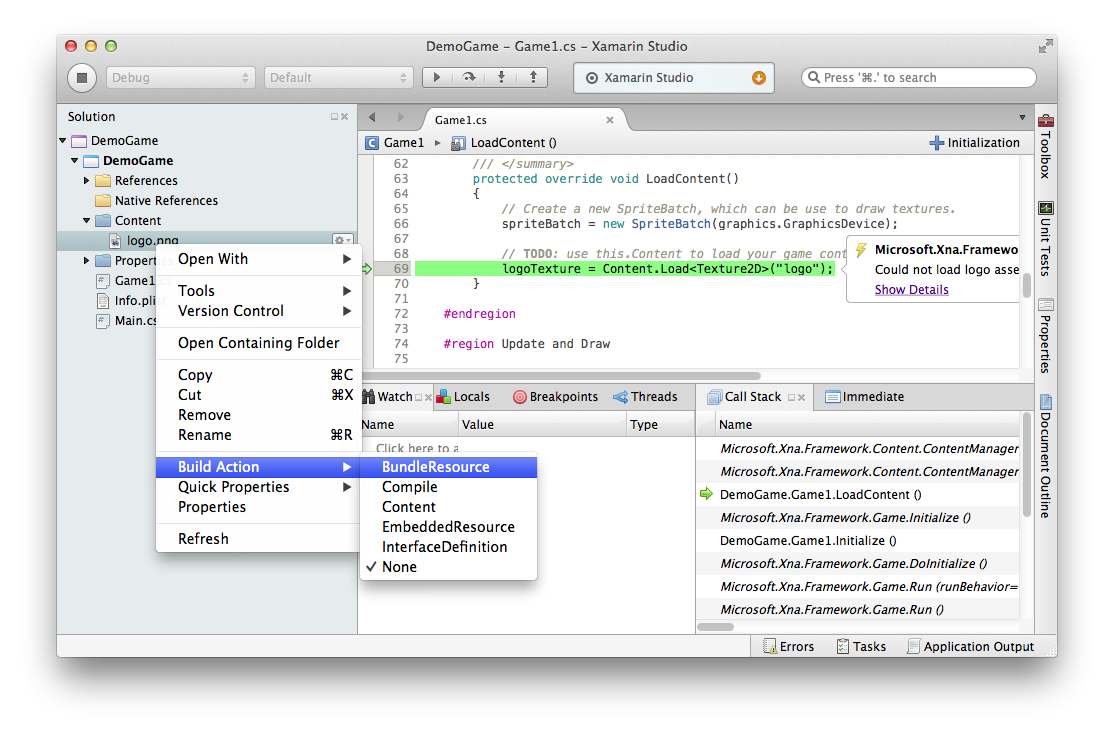
The Mac versions of PowerPoint come with special photo effects that were originally part of Microsoft's disbanded PhotoDraw program on the Windows side. Regardless, any Mac presentation file that contains images with these effects can be moved to any version of PowerPoint for Windows and all the special effects will remain intact. The only caveat is that you cannot apply these effects to images once the presentation has been moved into a Windows version of PowerPoint. Everything else.

Most embedded objects in PowerPoint presentations created on Windows do not translate well within a Mac version of PowerPoint. For instance, if an embedded Word document or Excel spreadsheet has accentuated characters, these may not appear in a cross-platform presentation.
Rather than embedding these files (Word, Excel, PDF, etc.), use hyperlinks to link them to the presentation file. Make sure these files remain in the same folder as the PowerPoint presentation. Some file formats (such as Microsoft Visio and CAD) may not translate well. In these cases, you can often convert the files to an image or a PDF file within their native applications. These newly converted files can then be linked into the PowerPoint file, and will be recognized and displayed correctly on either platform.
Microsoft Word tables and Excel spreadsheets pasted inside PowerPoint can cause cross-platform problems. Either redo the table using PowerPoint's native table engine, or create a link to the Word or Excel document. This is not as much an issue between newer PowerPoint versions on Windows or Mac, but can be a problem in earlier versions on both operating systems.
Visual Basic (VBA) remains the best programming solution for cross-platform PowerPoint developers. But for those who like to play with PowerPoint's programming options using Visual Basic, the Mac versions are not as full-featured. Remember that some features don’t work on both platforms.
Mac versions of PowerPoint still don’t have full support for Trigger animations, although they can play Trigger animations that were created on PowerPoint for Windows. You still can't edit them, though. Be aware that color gamma differences between both platforms mean presentation colors created on a Windows machine appear lighter on a Mac. This is not an issue that can be solved within PowerPoint; it is a platform issue. While I have addressed larger compatibility issues in this article, do note that things change all the time, and with PowerPoint, most things are changing for the better.
Office 365 versions of PowerPoint on both Windows and Mac are being continuously updated all the time, and if you are signed into the Office Insider program, you might even see new updates every week that seem to make compatibility issues obsolete! About the author Geetesh Bajaj is a PowerPoint MVP. He writes books, does customized training, and he writes about presenting on.