Citrix Installation For Mac
Supported Localization: English, Spanish, German, French, Japanese, Simplified Chinese, Korean, Dutch, Russian and Portuguese. Limitations (the following actions are not supported):. Syncing to a network drive. Creating a network drive out of a ShareFile folder.
Mapping a folder inside the ShareFile sync folder. Syncing to a public folder that is shared on your network.
Install ShareFile Sync for Mac. To download the sync tool, log in to your ShareFile account, click Apps in the navigation bar and then locate Sync for Mac. Click the Download button to download the installation file. Once the installation file has been downloaded, double-click the installation file.
- What is Citrix Receiver? Citrix Receiver is a client software that is used to remotely connect to Virtual Desktop applications. It is available for most any platform but these instructions are for Windows or Mac OS.
- Citrix Client Installation Mac The Citrix client allows CHRIS users to access the CHRIS database from any location. The Citrix client is free and can be downloaded and installed using this guide.
Non-admin installations are currently not supported. ShareFile recommends adhering to a file path limit of no longer than 180 characters. Please shorten the path name by renaming its folders or in the case of Shared Folders, by only selecting the specific shared folders for synchronization instead of the root of the shared folder. System Requirements. 10.10 Yosemite or later.
High Sierra support requires Sync for Mac v 2.9.116.1 or later. Install ShareFile Sync for Mac To download the sync tool, log in to your ShareFile account, click Apps in the navigation bar and then locate Sync for Mac.
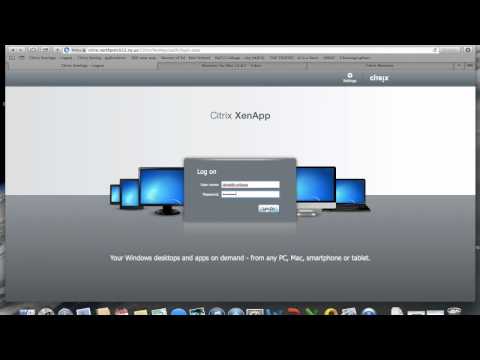
Click the Download button to download the installation file. Once the installation file has been downloaded, double-click the installation file. First, double-click the ShareFile icon to begin installation. You will be prompted to enter the email address associated with your ShareFile account. You may also select additional folders to sync. Use the folder tree to select which files within your Personal Folders to sync.
(You can modify which folders you wish to sync later in the Sync Preferences. Note: Removing a folder from your list of synced items will move that content to your computer's Recycle Bin. Setting the sync location To change the sync location on your Mac, access the Dashboard then select Preferences.
Access the folder location beneath Sync Location in order to change it. Please note that in order to change the sync location, the destination you select must be an empty folder. Customizing sync access Support for selective enablement of the sync tool allows you to limit access to specified users, typically those with managed or corporate devices. This feature is only available to Enterprise plans. To use this feature with a ShareFile account that has the sync tool access set to Disabled, you must specify a custom key that is generated by your ShareFile administrator. ShareFile administrators can set this key by clicking Admin in the top navigation bar of their ShareFile account and then selecting Power Tools in the sidebar. Under Sync, administrators can select Disabled to enter a custom 256-bit key. On ShareFile Sync for Mac, this generated key must be added via Terminal.
To do so, run the following command, inserting the Generated Key where indicated:. defaults write com.citrix.sharefileFL.SFSyncEngine CustomSharedKey Additional Notes Citrix ShareFile Sync for Mac supports StorageZones. (Restricted Zones are not supported). This tool auto-updates. It will check for updates every day, and will only prompt for an administrator's password when certain files that require system changes are updated.
The auto-update feature can be disabled for an account by contacting ShareFile Support. Unlink Your Account To unlink your account, click the Unlink button in the upper right when viewing the Preferences menu. Uninstall Sync for Mac ShareFile recommends the following for Advanced Users. If you have a significantly large amount of data stored with your ShareFile Sync for Mac app, please consult your ShareFile Administrator prior to completely uninstalling the app.
Sync for Mac installations include an 'uninstallSync.sh' file. To perform a clean uninstall of Sync for Mac:. Exit Sync for Mac. Run the following command in Terminal. sh /Applications/ShareFile.app/Contents/uninstallSync.sh.
Step-By-Step: Open Safari and browse to: Click on the green 'Install' button and the installer will download automatically to your Downloads folder. Typically, the Downloads folder is located on the right side of your Dock. Click on the disk image once to open the Downloads Stack, then a second time to to open the Disk Image. OR if your Downloads folder is not on the Dock, follow the next step. If your Downloads folder is not on your Dock, you can also find the Citrix installer in your Downloads folder via the Finder.
Citrix Mac Os
Click on the Finder icon on the far left of the Dock. Then click the Downloads folder on the left side of the Finder window. You should see the Citrix installer here. Double click it to mount the Disk Image. Once the Disk Image mounts, you will see the following window.
Double Click on 'Install Citrix Receiver'. Depending on your OS and security settings, you may get this dialog box saying you can't open it.
Click OK and proceed to the next step. If you couldn't open the installer in the previous step, right click or control-click 'Install Citrix Receiver' and then left-click 'Open' and it will allow you to install the software. Click 'Open' on the dialog box to open the installer. The next few screens are fairly self explanatory.
Citrix Receiver Installation For Mac
Simply click 'Continue' when it says to do so. When the installer prompts, enter your computer administrator's username and password. Click 'Close' when the installer finishes.
Citrix Setup For Mac
Return to Safari, and the webpage should refresh to show you the username and password boxes. Log in using your SRJC username and password.
